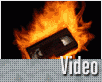Fotografický magazín "iZIN IDIF" každý týden ve Vašem e-mailu.
Co nového ve světě fotografie!
Zadejte Vaši e-mailovou adresu:
Kamarád fotí rád?
Přihlas ho k odběru fotomagazínu!
Zadejte e-mailovou adresu kamaráda:
-
17. ledna 2024
-
18. ledna 2024
-
19. února 2024
-
13. března 2024
-
22. března 2024
-
26. března 2024
-
3. dubna 2024
-
3. dubna 2024
-
8. dubna 2024
-
11. dubna 2024
-
24. ledna 2024
-
14. února 2024
-
14. února 2024
-
14. února 2024
-
21. března 2024

VSE
Filmové efekty II - 4. díl: Pohledná slideshow v Adobe Premiere
video
23. srpna 2007, 00.00 | Dnešní díl je věnován především fotografům, ať už profesionálním nebo amatérským, kteří chtějí vytvořit zajímavé prezentace ze svých snímků. Na pomoc si vezmeme Adobe Premiere, díky níž lze snadno a rychle oživit statickou slideshow.
Dnes se budeme věnovat jednoduchému postupu, jak pomocí Adobe Premiere sestříhat sekvenci fotografií (například ze svatby či z dovolené) do podoby úhledného prezentačního videa. Automaticky vytvořené statické PowerPointové prezentace (nebo v horším případě s extravagantně animovanými přechody) se nemusí líbit každému, a proto si vyzkoušíme, jak vytvořit decentní, a přesto zajímavou prezentaci z našich snímků.
Našim cílem bude rozhýbat fotografie a zahladit přechody tak, abychom sekvenci udělali poutavější, ale ne kýčovitou.
Postup použitý v tomto díle by měl být funkční v kterékoliv verzi Adobe Premiere Pro. Screenshoty jsou z Premiere Pro 1.5.
Založení projektu
Nejprve založíme projekt v Adobe Premiere, do kterého později importujeme fotografie. Protože budeme pracovat se statickými snímky a výsledek bude pravděpodobně určen pro prohlížení na obrazovce počítače nebo promítání dataprojektorem, nebudeme používat žádné z přednastavení určených pro digitální video. Místo toho si vytvoříme nové přednastavení sami. Po klepnutí na New Project na úvodní obrazovce se objeví známá nabídka pro výběr presetu (Load Preset). My klepneme na záložku Custom Settings a pustíme se do změn sekce General.
- Editing Mode nastavíme na Video for Windows, neboť s digitálním videem pracovat nebudeme.
- Frame Size je dobré nastavit tak, aby odpovídalo poměrem stran většině použitých fotografií (což mimo jiné záleží na tom, s jakým fotoaparátem byly snímky pořízeny). Zvolíme-li šířku (horizontal) 800 pixelů a výšku (vertical) 600 pixelů, neuděláme chybu.
- Důležité je změnit Pixel Aspect Ratio na Square Pixels (1.0) (čtvercové pixely), aby nedocházelo k deformaci obrazu. Pro promítání z počítače používáme téměř výhradně tohoto nastavení.
- Další důležitou změnou je přepnout nastavení Fields do režimu No Fields (Progressive Scan), čímž Premiéře říkáme, že nechceme používat prokládání obrazu. Prokládání je nutné zapnout u digitálního videa a promítání na televizní obrazovce, v ostatních případech způsobuje spíše problémy.
Další, poslední změnu provedeme v sekci Video Rendering.
- Nastavení Compressor určuje kodek, který bude v projektu používán. Implicitní Cinepak Codec by Radius je starý jako noc a je jedním z těch, které nejsou pro naše potřeby příliš vhodné. Je totiž pomalý a poměrně nekvalitní. Zvolte třeba Huffyuv, máte-li jej nainstalovaný, nebo nepoužívejte žádný kodek (volba None), což ale bude klást větší nároky na váš počítač.
- Pokud to kodek dovoluje, zpřístupní se volba barevné hloubky (Color Depth). Abyste nezahazovali zbytečně barevné informace z obrázků, používejte Millions of colors. "Plus" verze (Millions+ of colors) je zbytečná, neboť nepřidává barvy, ale speciální kanál průhlednosti (alfa kanál). Ten však v našem projektu nevyužijeme.
V případě, že jsme skončili s nastavováním projektu, nově vytvořený preset si uložíme klepnutím na tlačítko Save Preset. Poté zadáme jméno nového projektu a jeho umístění a klepneme na OK (viz obrázek 3).

Obr. 3.: Uložení nastavení provedeme klepnutím na Save Preset.
Příprava fotek a import
Projekt se tedy vytvořil dle našich požadavků a my bychom před sebou měli mít otevřenou Premiéru s prázdnou sekvencí. Předtím než do projektu přidáme fotografie, musíme je nejprve upravit. Nemluvě o tom, že Adobe Premiere si s RAWem neporadí, neměli bychom jí servírovat ani obrázky s příliš velkým rozlišením. Proto všechen obrazový materiál zmenšíme na přijatelnou úroveň. Můžeme k tomu použít celou řadu jednoduchých prográmků nebo také Photoshop. V něm provedeme hromadnou změnu rozlišení asi nejsnadněji následujícím způsobem.
Pomocí programové nabídky File - Scripts - Image Processor otevřeme okno, které vidíte na obrázku 4. Zde si vybereme složku, na jejímž obsahu chceme změnu provádět (A), výstup necháme směřovat do stejného adresáře (B) a fotky budeme ukládat jako JPEG ve vysoké kvalitě (C). Posledním nastavením, kvůli němuž to všechno vlastně děláme, je zaškrtnutí pole Resize to Fit (D), které zmenší obrázek (se zachováním poměru stran) tak, aby se vešel do obdélníku definovaného zadanými hodnotami (E).
Nám se bude hodit, pokud obrázky budou o trochu větší, než je rozlišení projektu Premiéry.
Klepnutím na Save si můžeme nastavení Image Processoru uložit pro další použití. Poté budeme pokračovat klepnutím na Run, které spustí hromadnou změnu rozlišení všech obrázků vybrané složky.
Nyní se opět přesuneme do Premiéry. Pokud má mít náš výsledek nějaký hudební doprovod, naimportujeme jej nyní (Ctrl+I). Podle hudby se rozhodneme, jak dlouhou dobu budou jednotlivé obrázky na časové ose zabírat. Pokud se jedná o dobu jinou než 6 sekund (to je základní délka trvání, která je přiřazena nově importovaným statickým snímkům), provedeme změnu v nastavení. V hlavním menu programu zvolíme Edit - Preferences - Still Image. Objeví se okno (obrázek 5), v němž lze změnit délku trvání (Default Duration) nově importovaných statických snímků (hodnota je ve snímcích, ne v sekundách). Víme-li, že ideální délka trvání bude 4 a půl sekundy, zadáme do pole Default Duration hodnotu 113 (4,5 x 25 = 112,5). Změnu potvrdíme klepnutím na OK.

Obr. 5.: Nastavení délky trvání nově importovaných statických snímků je snadné.
Nyní provedeme import obrázků (Ctrl+I). Ty nalezneme v podadresáři JPEG adresáře, ze kterého pocházely původní, nezmenšené fotografie. Po importu se můžeme přesvědčit, že obrázky mají délku odpovídající nově zadané hodnotě Default Duration (obrázek 6).

Obr. 6.: V projektovém okně se můžeme přesvědčit o délce trvání klipu.
Animace obrázků
Označíme všechny obrázky v projektovém okně a přesuneme je na časovou osu. Poté vytvoříme přechody mezi fotografiemi, tedy pokud v naší prezentaci přechody chceme mít. Ideální je pro tento účel klasická prolínačka, která je rovněž nastavena jako základní druh prolnutí. Pokud budeme pomocí klávesy PageDown skákat po jednotlivých střizích na časové ose, stačí vždy v místě střihu klávesovou zkratkou Ctrl+D vytvořit prolínačku.

Obr. 7.: Situace na časové ose po přidání prolínaček.
Poznámka: Aby fungovalo přidání prolínačky klávesovou zkratkou, musíme mít vybránu správnou obrazovou stopu (obrázek 8).

Obr. 8.: Aktuálně je vybraná stopa Video 2, takže prolínačky na stopě Video 1 nemohou být s pomocí klávesové zkratky vytvořeny.
Tip: Pokud chcete změnit základní přechod na jiný, stačí si v okně Effects vybrat nový efekt a poté z kontextového menu vybrat Set Selected as Default Transition (obrázek 9).

Obr. 9.: Změna základního přechodu.
Prolínačky máme tedy hotové. Nyní nám zbývá naanimovat přibližování fotek. To provedeme na jedné z nich a poté stejné nastavení aplikujeme na všechny ostatní fotky.
Vyberte druhý klip (druhý proto, že začíná i končí prolínačkou) a v okně Effect Controls (Window - Effect Controls) rozbalte nabídku efektu Motion. Přesuňte čtecí hlavu na počátek klipu (klávesa Home) a zapněte animování parametru Scale (pomocí ikony stopek), což vytvoří první klíčový snímek s hodnotou 100 %. Poté se přesuňte na konec klipu (klávesa End) a změňte Scale na 90 % (obrázek 10). Díky tomu se bude fotografie pomalu zmenšovat, což naší prezentaci dodá šťávu.

Obr. 10.: Naanimování parametru Scale pomocí klíčových snímků.
V okně Effect Controls vidíme, že klíčové snímky se nacházejí na počátku a konci střihu klipu, avšak ne na začátku a konci prolínání. Pokud bychom nyní spustili přehrávání časové osy, spatřili bychom nepříjemný dopad tohoto postupu, a to zmrazení pohybu. Musíme proto přetáhnout počáteční klíčový snímek ještě o kus dopředu, abychom pokryli celou dobu, kdy divák může obrázek spatřit. Obdobně odsuneme koncový klíčový snímek. Situaci po přesunu demonstruje obrázek 11.

Obr. 11.: Klíčové snímky je nutno přesunout zcela na kraj, aby byl pohyb prolínajících se obrazů zcela plynulý.
Nyní klepněte na časové ose na klip a pomocí klávesové zkratky Ctrl+C jej zkopírujte. Poté označte všechny zbývající klipy na časové ose (obrázek 12), klepněte na pravé tlačítko myši a z kontextového menu, které se objevilo, vyberte položku Paste Attributes (obrázek 13).

Obr. 12.: Vybrané klipy na než bude aplikována funkce Paste Attributes.

Obr. 13.: Výběr položky Paste Attributes z kontextového menu.
Další možnosti
V tuto chvíli bychom tedy měli mít v podstatě naši prezentaci hotovou. Fotografie jsou jemně naanimovány, v podkresu hraje hudba. Pokud patříte mezi náročnější uživatele, možná budete chtít od výsledku ještě něco víc. Zajímavé je měnit místo zájmu, ke kterému je fotografie přibližována. U vybraného klipu tedy budeme muset ještě naanimovat parametr Position, čímž dosáhneme kýženého výsledku.
Rovněž bývá diváky oceněno, pokud jsou některé fotografie mírně rotovány. To vyřešíme animováním parametru Rotation. Rotace však způsobí, že se nám na krajích budou objevovat nežádoucí prázdné (černé) oblasti. Řešením je použít větší rozlišení obrázků.
Většinou se hodí vytvořit si bokem pár klipů, které budou mít animovány parametry Rotation, Position a Scale určitým způsobem a z nich pak pomocí Paste Attributes poměrně rychle aplikovat klíčové snímky na jiné klipy. Pracujeme takto v podstatě s falešným přednastavením (Preset) efektu Motion.
Poznámka: U použití funkce Paste Attributes je potřeba pamatovat na to, že efekt Motion po aplikaci zcela přepisuje původní Motion. Pokud jsme tedy měli u klipu A animován třeba parametr Position a pak na jiném klipu (B), který má pro změnu animován pouze parametr Rotation, provedeme kopírování. Následnou aplikací funkce Paste Attributes na klip A zrušíme klíčové snímky pro pozici. Ty jsou totiž nahrazeny chováním Position klipu B a ten nemá žádné klíčové snímky pro pozici.
Jinou (pravověrnou) variantou téhož je u klipu s animovanými parametry efektu Motion klepnout nad nápisem Motion na pravé tlačítko myši a z nabídky vybrat Save Preset. V okně, které se objeví (obrázek 14), můžeme zadat jméno nového presetu. Ten pak nalezneme v okně Effects (Window - Effects) v záložce Presets (obrázek 15), z níž pak můžeme efekt přetažením myši aplikovat na jednotlivé klipy.

Obr. 14.: Okno pro upřesnění nového Presetu.

Obr. 15.: Nově vytvořené presety nalezneme ve složce Presets okna Effects.
Můžeme ještě přidat začáteční roztmívačku a nějaké ty titulky, to záleží na našem vkusu a potřebách. Nakonec vše vyexportujeme. Ideálně do kodeku, který jsme použili jako základní kodek projektu, nebo přes frameserver a VirtualDub, viz tutoriál Filmové efekty II - 3. díl: Jak na export videa nejen v Adobe Premiere, 2. část

Obr. 16.: Výsledek naší dnešní práce by měl vypadat nějak takto.
Závěr
Tím bychom měli mít naši prezentaci hotovou. Uvedený postup má své mouchy, ale je poměrně rychlý a dá se zvládnout snadno v Premiéře. Jak podobného výsledku docílit v After Effects, kde lze s úspěchem využít možnosti vložit do sebe kompozice s různými rozlišeními, si povíme v příštím díle. Někomu může více vyhovovat pracovat v Premiéře, někdo dá přednost After Effects.
Poslat článek
Nyní máte možnost poslat odkaz článku svým přátelům:
-
14. května 2014
Jak vkládat snímky do galerií a soutěží? Stručný obrazový průvodce
-
23. dubna 2014
Konica Minolta přenesla výhody velkých zařízení do kompaktních modelů
-
12. června 2012
-
9. dubna 2014
-
29. listopadu 2013
-
6. září 2004
OKI snižuje ceny barevných laserových tiskáren C3100 a C5200n
-
13. května 2004
-
19. ledna 2004
QuarkXPress Passport 6: předvedení nové verze na konferenci Apple Forum 27.1.2004
-
6. února 2001
-
30. listopadu 2014
Nový fotoaparát α7 II: první plnoformát s pětiosou optickou stabilizací obrazu na světě
-
8. ledna 2024
-
20. ledna 2024
-
20. ledna 2024
-
1. března 2024
-
5. března 2024
-
5. března 2024
-
5. března 2024
-
5. března 2024
-
22. března 2024
-
23. března 2024
-
27. února 2024