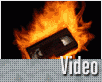Fotografický magazín "iZIN IDIF" každý týden ve Vašem e-mailu.
Co nového ve světě fotografie!
Zadejte Vaši e-mailovou adresu:
Kamarád fotí rád?
Přihlas ho k odběru fotomagazínu!
Zadejte e-mailovou adresu kamaráda:
-
17. ledna 2024
-
18. ledna 2024
-
19. února 2024
-
13. března 2024
-
18. března 2024
-
22. března 2024
-
26. března 2024
-
3. dubna 2024
-
3. dubna 2024
-
8. dubna 2024
-
24. ledna 2024
-
14. února 2024
-
14. února 2024
-
14. února 2024
-
21. března 2024

VSE
Filmové efekty - 6. díl: Premiéra a Photoshop
video
11. února 2004, 00.00 | Dnešní tutoriál bude zaměřen na tvorbu efektů s využitím vrstev nakreslených v programu Adobe Photoshop. Ukážeme si, jak vytvořit střelbu jako z akčního filmu a také jak navodit dojem záběru snímaného průmyslovou kamerou.
Hlavní použité nástroje:
Spatter Brush, New Layer, Color Matte, Import, Frame Rate, Transparency
Na úvod bych se rád omluvil čtenářům seriálu o filmových efektech za prodlevu v dokončení tohoto dílu, která byla mimo jiné způsobena také plným pracovním vytížením na knize věnované práci s Adobe Premiere 7.
Nadpis napovídá, že opět zabrousíme s tvorbou efektů i mimo samotnou Premiéru a to do dobře známého programu Adobe Photoshop. S jeho pomocí vytvoříme vrstvy, které poté použijeme ve videu. Práci si vyzkoušíme na dvou různých efektech. Prvním bude střelba z pistole a druhým simulace snímání průmyslovou kamerou. I když je část tohoto tutoriálu věnována práci s Adobe Photoshop, není nutné vytvářet obrázky právě v tomto programu.

Obr. 1.: Efekt střelby ve filmu Paradox
Střelba z pistole
Většina filmových fanoušků nejednou viděla v akčním filmu zběsilé plameny šlehající ze zbraní během střelby. Možná jste si říkali, že takto by to snad ani nemohlo ve skutečnosti vypadat a jak že k takovému záběru ti filutové dospěli. Filmaři se někdy uchýlí ke stejnému řešení, jaké si vyzkoušíme v následujících chvílích my. Natočí záběry výstřelů, aniž by použili (slepou) munici do zbraní a plameny potom uměle přidávají do nasnímaných sekvencí. Jestliže jsme trochu šikovní povede se nám to stejně dobře. Plameny mohou být buď poměrně nenápadné, anebo comixově přehnané. Záleží na tom, jakým způsobem chceme film stylizovat. Protože se hořící plyny u hlavně při výstřelu objevují navíc jen malinkou chviličku (jeden až dva snímky) a divák je na takové věci již zvyklý, máme poměrně velkou šanci, že se divák ničeho umělého nevšimne. Když navíc obraz dobře sesynchronizujeme se zvukem, dosáhneme docela dobrého výsledku aniž bychom použili skutečné zbraně.Co tedy budeme potřebovat? Pokud máte dost odvahy na vyloupení zbrojního skladu, bude vaše zbraň i střelba vypadat asi dost realisticky. Vystačíme si ale úplně klidně i s plastikovými hračkami východoasijské produkce. Na čem ale záleží nejvíce je pořídit dobré záběry v nichž střílející osoba ve správném okamžiku trhne rukou, čímž simuluje efekt zpětného rázu zbraně. I když by se mohlo zdát, že jde o věc poměrně jednoduchou, není tomu tak. Herci nezřídka míří umělou pistolí někam úplně jinam, než kde se nachází jejich cíl. To podstatně zhoršuje práci při střihu. Hlavně ale zapomínají, že zvuk výstřelu bude dodáván později a trhnutí rukou doprovázejí klasickým: "Beng, Beng!". Často si toho ale všimneme až při střihu a máme potom chuť někoho skutečně zabít.
Dejme ale tomu, že jsme pořídili slušný záběr (viz obr. 2). Když si takové video pustíme, bude nám samozřejmě připadat nepřesvědčivé. Stačí ale hrozně málo a získáme už výsledek, který se dá v nejhorším případě použít. Dodáme totiž k obrazu zvuk. Zapněte si Adobe Premiere (v tutoriálu bude používána verze 6) a založte projekt s nastavením dle rozlišení pořízených záběrů. Importujte soubory videa a také nějaký pěkný zvuk výstřelu. Ve článku používám vzorek pro Desert Eagle, i když je v záběru použita zbraň Glock 17. Snad mě odborníci neukamenují. Na Internetu lze najít spoustu takových samplů, je však třeba trochu hledat. Dobrým zdrojem bývají také zvuky z akčních her.
Na časovou osu umístěte obraz a najděte si místo, kam chcete přidat zvuk výstřelu. Je to snímek před tím, než herec trhne rukou ve zpětném rázu zbraně. Sem vložte do klipu značku (Set Clip Marker - Unnumbered - viz obr. 3) a na další stopu potom i zvuk výstřelu.

Obr. 3.: Vložení značky do klipu
Když si nyní video přehrajeme, zjistíme, že vybraný zvuk střelby je poměrně dost dlouhý, budeme jej proto muset zkrátit. Změňme tedy počáteční bod posunutím přibližně o 3 snímky a pak ještě upravte pozici samplu na časové ose, aby rána vyšla ve stejný okamžik, kdy herec trhne rukou (obr. 4).
Dalším krokem je přidání krátkého záblesku, jakoby způsobeného výstřelem. Nejde ještě o samotný plamen. Pomocí File - New - Color Matte si vytvoříme světlý snímek, jenž poté umístíme na časovou osu opět do místa výstřelu. Barva by mohla být kupříkladu [255,255,230] v systému RGB, ale záleží na vás, jakou barvu použijete. Mělo by to být ale něco skutečně světlého. Vložte tedy záblesk na časovou osu a zkraťte jej na délku pouhých dvou snímků se začátkem v místě značky (obrázek 5).

Obr. 5.: Vložení barvy pro záblesk
Rozviňte stopu, abyste viděli na kontrolní body průhlednosti a naanimujte její změnu. Počáteční hodnotu nastavte na 40 a koncovou na 0 % (viz obrázek 6). Zkuste si nyní video vyrenderovat a přehrát. Už to vypadá docela slušně, ne?

Obr. 6.: Změna průhlednosti záblesku
Právě teď nastává ten okamžik, kdy zapneme Adobe Photoshop, abychom nakreslili symbolické plameny šlehající z hlavně pistole. Pro kresbu ale budeme potřebovat podklad z filmu, kvůli přesnému umístění. V Premiéře přesuňte čtecí hlavu časové osy na místo značky, vypněte zobrazování video stopy 2, na které je umístěn záblesk, a proveďte export samotného snímku (File - Export Timeline - Frame) a potom ještě následujícího snímku. Oba uložte na disk počítače. Přesuňme se nyní do Photoshopu. Otevřete oba uložené obrázky. Vzhledem k tomu, že video stříháme v rozlišení s pixel aspect ratio buď 1,067 (u 4:3 videa) nebo 1,422 (u 16:9 videa - případ tohoto tutoriálu), ale ve Photoshopu kreslíme pouze čtvercové pixely, bude nutné kreslit obrázek v jiném rozlišení. Po importu do Premiéry dojde ke zmenšení na správnou velikost. Ve Photoshopu tedy u otevřených snímků (označil jsem si je frame0 pro první a frame1 pro druhý snímek) změňte velikost obrázku (Image - Image size) na 1024x576 (pro výsledek 16:9), nebo 768x576 (pro 4:3). Okopírujte obsah jednoho obrázku (Ctrl+A, Ctrl+C) a vložte (Ctrl+V) jako vrstvu do obrázku druhého. Přejmenujte vrstvy (Layer - Layer Properties) pro přehlednost na frame0 a frame1 (obr. 7).

Obr. 7.: Počátečně vytvořené vrstvy
Vypněte si zobrazování vrstvy frame1, neboť nyní budeme kreslit plamen pro počáteční snímek střelby. Vytvořte novou vrstvu (Layer - New - Layer) a s použitím štětce Spatter s průměrem 58 jednotek (obr. 8) a barvou třeba [253,25,143] nakreslete přibližně takový útvar, jaký je vidět na obrázku 9.

Obr. 8.: Výběr štětce typu Spatter

Obr. 9.: Nakreslení první vrstvy plamene
Vyberte stejný typ štětce ale s menším průměrem (39 jednotek), změňte barvu na bílou, vytvořte novou vrstvu a v ní "vyplňte plamen" bílou barvou - viz obr. 10.

Obr. 10.: Nakreslení druhé vrstvy plamene
Smažte všechny ostatní vrstvy mimo ty dvě s částmi plamene. Uložte si dosavadní práci jako frame0.psd a přepněte se do Premiéry. Importujte právě vytvořený soubor způsobem Merged Layers (obr. 11).

Obr. 11.: Import jako Merged Layers
Vytvořte novou video stopu, do které přesuňte dříve vytvořený záblesk a do původní video stopy číslo 2 umístěte importovaný soubor. Zkraťte jeho délku na pouhý jeden snímek. Měl by začínat v místě vytvořené značky, stejně jako záblesk. Ještě bude asi nutné změnit průhlednost, neboť po importu psd souboru tomuto není přiřazen alpha kanál. Klepněte tedy v Effect Controls na položku Setup efektu Transparency. Z menu (obrázek 12) vyberte Alpha Channel. Nyní by již mělo být vše v pořádku. Zkuste si video vyrenderovat a přehrát.

Obr. 12.: Alpha Channel
S kreslením jsme ale neskončili. Ještě musíme vytvořit plameny pro druhý snímek. V historii Photoshopu se vraťte do místa, kdy jste smazali přebytečné vrstvy. Zapněte zobrazování vrstvy frame1 a zřetězte obě vrstvy plamene (obr. 13).

Obr. 13.: Zřetězení vrstev
Přepněte se na jednu z těchto vrstev. Použijte klávesovou zkratku Ctrl+T (změna velikosti) a zmenšete velikost plamene asi tak na polovinu. Tím, že máme vrstvy zřetězeny bude změna měřítka aplikována na obě dvě zároveň. Přesuňte nyní plamen tak, aby odpovídal předloze, měl by vycházet stále z hlavně, která se už ale v tuto chvíli nachází trochu jinde. Opět smažte přebytečné vrstvy a práci uložte třeba jako frame1.psd. Přesuňme se nyní zpět do Premiéry. Zopakujte postup s importem souboru, umístěním na časovou osu a přiřazením alpha kanálu. Dále změňte průhlednost přidaného snímku na 40 %. Situaci na časové ose po všech těchto úpravách ilustruje obrázek 14.
Tím jsme dokončili efekt střelby (obrázek 15). Samozřejmě záleží jen na vaší fantazii a schopnostech, jak bude nakonec plamen vypadat. Jestliže nám při kreslení trochu ujela ruka takže z pistole vznikl spíše plamenomet, můžeme provést ve Photoshopu opravy přímo v obrázku, uložit jej a v Premiéře se tyto změny hnedle projeví.
Všechny zdrojové soubory včetně projektu pro efekt střelby můžete stáhnout zde.
Průmyslová kamera
Pokud jste nikdy záběry ze starší průmyslové kamery neviděli, jistě si je dokážete představit. Navíc bývají v každém druhém špionážním filmu. Jde vlastně o normální záběr, který je odbarvený a "trhá se". Tím mám na mysli, že se nám nejeví jako plynulý, neboť počet snímků není 25 (či 29,97 fps), ale daleko méně (třeba jen 8) snímků za sekundu. Není třeba ale shánět nějakou speciální kameru, stačí když si pro tvorbu tohoto efektu upravíme normální barevný snímek.Co tedy budeme potřebovat? Postačí nám normální filmový záběr a trocha práce ve Photoshopu. Tak pojďme na to, ať to stojí za to.

Obr. 16.: Původní záběr
Počítejme tedy s tím, že jsem si natočili nějaký záběr z pozice, na kterých obvykle bývají umístěny průmyslové kamery. Mé zdrojové video bylo pořízeno kamerou s rukama nad hlavou stojíc na špičkách na opěradle vratké židle. Není divu, že kvůli tomuto téměř artistickému výkonu není záběr příliš stabilní. Nejlepší by bylo použít stativ postavený na nějaké stabilní vysoké podložce. Třas se však ztratí při snížení počtu přehrávaných snímků za sekundu. Pokud jste tak ještě neučinili, tak vytvořte nový projekt a vložte do něj své zdrojové video. Aplikujte na něj video filtr Black & White (Video Effects - Image Control - Black & White), čímž odstraníme ze záběru barvu. Není špatné upravit ještě jas snímku třeba pomocí Gamma Correction (Video Effects - Image Control - Gamma Correction).

Obr. 17.: Efekty aplikované na zdrojové video
Změníme framerate přehrávaného videa. Označte si klip na časové ose a klepněte na pravé tlačítko myši. Z kontextového menu vyberte položku Video Options - Frame Hold (obrázek 18).

Obr. 18.: Výběr položky Frame Hold
V okně, které se objevilo nastavte Alternate Rate na hodnotu 8 (viz obr. 19). To způsobí, že z každých 25 snímků videa pořízeného normální rychlostí bude každou sekundu zobrazováno pouze 8. Klip se tedy nezpomalí, pouze budou některé jeho snímky jakoby vymazány a ty zbývající potrvají delší dobu.

Obr. 19.: Frame Hold menu
Video se nyní jeví přibližně tak, jak by mohlo vypadat kdyby bylo zaznamenáno starou průmyslovou kamerou. Pro umocnění dojmu přidáme blikající tečku znázorňující nahrávání a případně nějaké další ozdobičky. Uložte si proto práci a přesuňte se do Photoshopu. Vytvořte nový soubor o rozměru odpovídajícímu poměrům stran pořízeného videa - viz předchozí část tutoriálu (u širokoúhlého videa to bude 1024x576 pixelů velký obrázek, u normálního potom 768x576). Do levého horního rohu napíšeme tmavě červenou barvou text "CAM1" a necháme si trochu místa pro blikající tečku. Tu nakreslíme do nové vrstvy (obr. 20).

Obr. 20.: Vytvořené vrstvy
Vrstvy si rozumně pojmenujte. Do Premiéry importujte vytvořený projekt zvlášť po vrstvách. Tedy nejprve třeba tečku (obrázek 21), potom použijte znovu příkaz Import a přidejte i nápis "CAM1".

Obr. 21.: Přidání samostatné vrstvy
Umístěte obě vrstvy do samostatných video stop na časovou osu nad track se zdrojovým záběrem. Budete tedy muset přidat nějaké stopy (příkaz Timeline - Add Video Track). Změňte délku trvání obrázků na timeline tak, aby pokrývaly trvání podkladového záběru a rozřežte (nástroj Razor) klip s tečkou, aby vznikl dojem blikání (obr. 22).
No, a jsme vlastně hotovi. Stačí už pouze video vyexportovat. Ale pozor! Někdy bývají vrstvy s průhledností z Photoshopu nekvalitně zobrazovány v Premiéře. Občas je lepší nakreslit černobílý obrázek znázorňující alpha kanál konkrétního klipu. Ukážeme si to na příkladě s blikající tečkou. Vytvoříme obrázek, jehož relevantní část v detailu vypadá asi takto:

Obr. 23.: Alpha kanál tečky
Obrázek uložíme do formátu bmp. V Premiéře vytvoříme jednolitou červenou plochu pomocí File - New - Color Matte a umístíme ji na časovou osu do nejvyšší stopy. V Effect Controls pak klepneme na Setup pro Transparency a z nabídky Key Type vybereme Image Matte a kliknutím na tlačítko Choose vybereme konkrétní obrázek (tedy černobíle nakreslenou masku tečky). Docílili jsme vlastně téhož výsledku, jenom složitější cestou, než kdybychom použili pouze vrstvu z Photoshopu. Při exportu bychom už ale neměli mít potíže.
Dalším způsobem, který lze použít v tomto konkrétním případě je využití kreslení v titulkovači. Můžeme totiž snadno napsat CAM1 a také nakreslit kolečko vyplněné určitou barvou. Tento tutoriál byl ale určen především na demonstraci toho, jak lze používat jiné programy na kreslení pro efekty v Premiéře. Na tomto místě bych rád upozornil na skutečnost, že Adobe Premiere verze 7 má vylepšený způsob vkládání souborů z Photoshopu, takže je možné importovat psd soubor se všemi vrstvami jako samostatnou sekvenci, což člověk ocení především u složitějších kompozic.

Obr. 24.: Finální podoba efektu průmyslové kamery
Tak, a tímto dnešní tutoriál končí. Směle se pusťte do experimentování s kreslením a vkládáním obrázků do Adobe Premiere. I malý záblesk nakreslený snadno ve Photoshopu a dobře vybraný zvuk posílí dojem diváka, že se na obrazovce děje to, co vy chcete, aby si myslel, že se děje.
Jako obvykle i v tomto tutoriálu odkazuji na studentský film Paradox v němž jsou oba výše zmíněné efekty použity.
Obsah seriálu (více o seriálu):
- Filmové efekty - 1. díl: základy práce s Adobe Premiere
- Filmové efekty - 2. díl: transitions, audio a video efekty v Adobe Premiere
- Filmové efekty - 3. díl: triky s titulky a export videa
- Filmové efekty - 4. díl: kompozice obrazu z několika vrstev
- Filmové efekty - 5. díl: hrátky s časem
- Filmové efekty - 6. díl: Premiéra a Photoshop
- Filmové efekty II - 1. díl: Adobe Premiere Pro
- Filmové efekty II - 2. díl: Satelitní simulace 1.část
- Filmové efekty II - 2. díl: Satelitní simulace 2.část
- Filmové efekty II - 3. díl: Jak na export videa nejen v Adobe Premiere, 1. část
- Filmové efekty II - 7. díl: Dvě finty pro Adobe Premiere, které byste měli znát
- Filmové efekty II - 8. díl: k čemu je Transparent video a Calculations?
Tématické zařazení:
Poslat článek
Nyní máte možnost poslat odkaz článku svým přátelům:
-
14. května 2014
Jak vkládat snímky do galerií a soutěží? Stručný obrazový průvodce
-
23. dubna 2014
Konica Minolta přenesla výhody velkých zařízení do kompaktních modelů
-
12. června 2012
-
9. dubna 2014
-
29. listopadu 2013
-
6. září 2004
OKI snižuje ceny barevných laserových tiskáren C3100 a C5200n
-
13. května 2004
-
19. ledna 2004
QuarkXPress Passport 6: předvedení nové verze na konferenci Apple Forum 27.1.2004
-
6. února 2001
-
30. listopadu 2014
Nový fotoaparát α7 II: první plnoformát s pětiosou optickou stabilizací obrazu na světě
-
8. ledna 2024
-
20. ledna 2024
-
20. ledna 2024
-
1. března 2024
-
5. března 2024
-
5. března 2024
-
5. března 2024
-
5. března 2024
-
22. března 2024
-
23. března 2024
-
27. února 2024