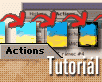Fotografický magazín "iZIN IDIF" každý týden ve Vašem e-mailu.
Co nového ve světě fotografie!
Zadejte Vaši e-mailovou adresu:
Kamarád fotí rád?
Přihlas ho k odběru fotomagazínu!
Zadejte e-mailovou adresu kamaráda:
-
17. ledna 2024
-
18. ledna 2024
-
19. února 2024
-
13. března 2024
-
26. března 2024
-
3. dubna 2024
-
3. dubna 2024
-
8. dubna 2024
-
11. dubna 2024
-
11. dubna 2024
-
24. ledna 2024
-
14. února 2024
-
14. února 2024
-
14. února 2024
-
19. dubna 2024

Go verze
Photoshop a Illustrator: Actions ala Makra v grafických programech
Photoshop akce actions makra makro piter
7. listopadu 2001, 00.00 | Také v programech Adobe Photoshop a Illustrator existují ekvivalenty maker: akce - a v tomto článku se na ně společně podíváme zblízka. Je to docela užitečná funkce pro grafiky, kteří už znají program trochu lépe.
Slyšeli jste už o makrech v programech od Adobe, a nevíte oč se jedná? Podobně jako v programu Word slouží k urychlení práce, pokud často používáme podobný postup. Je to hodně užitečný nástroj, hlavně pokud chceme změnit více obrázků (celý adresář), ale taky hodně komplikovaný.
Jmenují se vlastně Actions (Akce) a jejich paleta vyplave nahoru, pokud ji vyberete z nabídky Window > Show Actions (Okna > Akce).
Pokud už máte paletu nahoře, pravděpodobně máte vybranou položku History (Historie). Potom stačí jen kliknout na políčko Actions vedle.
Základní operace s Akcemi
 Nejlepším způsobem, jak předvést práci akcí, je spustit už nějakou předem vytvořenou.
Nejlepším způsobem, jak předvést práci akcí, je spustit už nějakou předem vytvořenou.
Od Photoshopu verze 5.0 můžeme akce zařazovat do složek. Otevřete složku Default a spusťte například Sepia Toning tak, že ji vyberete a zmačknete trojúhelník dole pro přehrání.
Akce s popiskem layer v závorce budou aplikované pouze na jednu vrstvu,
selection znamená, že musíme před spuštěním provést výběr
a type je určeno pro text.
V rámci jedné akci můžete dokonce přehrávat i jiné.
V dolní části palety jsou umístěny ikony pro základní práci s akcemi:
čtverec zadrží nahrávání nebo přehrávání akce; když kliknete na kolečko (nahrávání), prováděné pokyny se vloží do vámi vybrané akce; přehrávání už známe, další ikony vytvoří složku nebo novou akci; a pomocí odpadkového koše můžete mazat složky, akce nebo jenom pokyny - záleží, co je právě vybráno.
Vlevo vedle každé položky jsou dvě políčka: zaškrtávátko v prvním určuje, které pokyny budou přehrávány, ikonka v druhém určuje, u kterých pokynů se zobrazí dialogové okno - to abychom mohli nastavit parametry manuálně.
Tyto dvě vlastnosti můžeme nastavit jak pro jeden pokyn, tak i pro celou složku.
V menu File > Automate (Soubor > Automaticky)
najdete taky několik maker, která pracují hlavně se soubory. V horní čísti rozbalovacího menu je Batch… (Dávka), která spustí nahrané postupy na námi vybraný adresář s obrázky a uloží je zase do jiného adresáře.
V Adobe Photoshopu 4.0, Illustratoru a ImageReady je tento nástroj v podmenu akcí, do kterého se dostaneme přes ten trojúhelníček vpravo (stejně jako u jiných palet).
Menu Akcí
Do podmenu každé palety se v programech od Adobe dostanete po kliknutí na trojúhelníček vpravo nahoře palety.
První část podmenu obsahuje standardní položky: New Action, New Set, Duplicate, Delete a Play.
 V druhé části se nachází Start recording pro nahrávání a jiné příkazy pro úpravu akcí:
V druhé části se nachází Start recording pro nahrávání a jiné příkazy pro úpravu akcí:
Record Again nám pomůže, pokud chceme upravit parametry filtru nebo jiné položky s dialogovým oknem.
Některé položky (např. zapínání/vypinání palet) nelze vložit do akcí pomocí nahrávání - pro je tu Insert Menu Item. Doporučuji používat tuto možnost co nejméně, vložené pokyny nelze totiž později upravovat.
Insert Stop může sloužit jako informace o akci, nebo jako rozcestí pro dvě cesty.

Insert Path ze zásady slouží pro vkládání cest, ale cesty můžeme přece přeměnit na výběr. Aby se cesta pokaždé přizpůsobila velikosti obrázků, nastavte v makru jednotky dokumentu na procenta (makra se ukládají v jednotkách, které máte nastavené v Preferences > Units & Rulers - Předvolby > Jednotky a pravítka).
V Adobe Illustratoru díky položce Select Object můžeme vybrat objekt, na který bude později změněn.
Action Options je téměř to samé okno, jako například Layer Options (Volby vrstev) s malým rozdílem: můžeme definovat zkratku pro naši akci.

Taky můžeme vybrat barvu každé akce. Pokud v podmenu akcí vyberete Button mode, paleta se změní na podobnou mé (photoshop a illustrator):


Poslední položka v našem zkráceném menu je Playback Options. Pro obyčejnou práci je nejlepší vybrat akcelerovanou rychlost, pokud chcete vidět, jak makra postupně mění obrázek, vyberte 5sekundové přestávky.
Dále se nacházejí funkce pro práci se soubory jako například otevřít a uložit akci.
Pohyb po vrstvách
Nezapomeňte akce vytvářet tak, aby fungovala i na jiných dokumentech. Pokud vyberete myší vrstvu 'světlo' program bude hledat tuhle vrstvu v každém otevřeném dokumentu. Já osobně pro výběr vrstev používám klávesové zkratky, které se do maker rovněž zapisují:
Alt + [ vybere vrstvu, která je níž než právě vybraná
Alt + [ vebere vyšší vrstvu.
Alt + Shift + ] vybere první vrstvu v paletě (nejvýše položenou)
Alt + Shift + [ vybere poslední vrstvu
Alt + Ctrl + [ přesune vrstvu výš
Alt + Ctrl + [ přesune vrstvu níž
All + Ctrl + Shift + ] přesune vrstvu úplně nahoru
All + Ctrl + Shift + [ přesune vrstvu dolů
Když chcete vybrat část obrázku pomocí výběru, nastavte vlastnosti programu podle dokumentu přes
Edit > Preferences > Unit & Rules… (Úpravy > Předvolby > Jednotky a pravítka) v PS 6
File > Preferences > Unit & Rules… (Soubor > Předvolby > Jednotky a pravítka) v PS 4 a 5
výběr se může uložit v bodech obrazovky, nebo v procentech.
Malování
Pokud chcete do akce vložit malování, musíte to provést pomocí cest - Paths. V paletě cest na ni klikněte pravým tlačítkem a vyberte Stroke Path… (Vytáhnout Cestu..) a pak nástroj, kterým chcete malovat cestou.
Příklad na konec a Epilog
Jako ukázku přikládám
tady soubor s dvěma rámci a popis první z nich:
|
zdrojový obrázek a výsledek - rozdíl je pouze ve dvou kliknutích: na název akce a play :-)


Rozsáhlý dokument o akcích naleznete u Photoshopu 6 v jeho podadresáři
Presets\Photoshop Actions\ v souboru Actions.pdf
Ve stejném adresáři je celá sada užitečných akcí pro práci s textem, rámci, obrazem a několik textur.
Soubory akcí Illustratoru a ImageReady lze editovat přímo v poznámkovém bloku, což je pro pokročilé hodně rychlejší a někdy i jednodušší.
Velkou databázi akcí všeho druhu pro Photoshop a GoLive můžete nalézt na adrese www.actionXchange.com
Obsah seriálu (více o seriálu):
- Začínáme s Photoshopem (1)
- Začínáme s Photoshopem (2)
- Začínáme s Photoshopem (3) - vrstvy
- Začínáme s Photoshopem (4) - text
- Jak na "okraj do ztracena"?
- Jak na postupný lineární přechod vrstvy do vrstvy?
- Jak zmenšit automaticky 5000 obrázků?
- Začínáme s Photoshopem (5) – selekce
- Začínáme s Photoshopem (6) – selekce II
- Začínáme s Photoshopem (7) - cesty - část I.
- Začínáme s Photoshopem (8) – kanály
- Photoshop a Illustrator: Actions ala Makra v grafických programech
- Začínáme s Photoshopem (9) - Cesty - část II.
- Začínáme s Photoshopem (10) - Vrstevné efekty
- Začínáme s Photoshopem (11) - Transformace objektů
- Začínáme ve Photoshopu (12) - Retuše
- Začínáme s Photoshopem (13) - histogram a tónový rozsah
- Photoshop: Praktické použití interakce vrstev
- Photoshop: Praktické použití interakce vrstev 2
- Photoshop: Praktické použití interakce vrstev 3
- Photoshop: Praktické použití interakce vrstev 4
- Photoshop: Praktické použití interakce vrstev 5 - dokončení
- Tipy pro tisk více obrázků na jeden list pomocí Adobe Photoshopu
Diskuse k článku
-
14. května 2014
Jak vkládat snímky do galerií a soutěží? Stručný obrazový průvodce
-
23. dubna 2014
Konica Minolta přenesla výhody velkých zařízení do kompaktních modelů
-
12. června 2012
-
9. dubna 2014
-
29. listopadu 2013
-
6. září 2004
OKI snižuje ceny barevných laserových tiskáren C3100 a C5200n
-
13. května 2004
-
19. ledna 2004
QuarkXPress Passport 6: předvedení nové verze na konferenci Apple Forum 27.1.2004
-
6. února 2001
-
30. listopadu 2014
Nový fotoaparát α7 II: první plnoformát s pětiosou optickou stabilizací obrazu na světě
-
20. ledna 2024
-
20. ledna 2024
-
1. března 2024
-
5. března 2024
-
5. března 2024
-
5. března 2024
-
5. března 2024
-
23. března 2024
-
5. dubna 2024
-
11. dubna 2024
-
27. února 2024