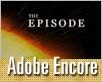Fotografický magazín "iZIN IDIF" každý týden ve Vašem e-mailu.
Co nového ve světě fotografie!
Zadejte Vaši e-mailovou adresu:
Kamarád fotí rád?
Přihlas ho k odběru fotomagazínu!
Zadejte e-mailovou adresu kamaráda:
-
17. ledna 2024
-
18. ledna 2024
-
19. února 2024
-
13. března 2024
-
26. března 2024
-
3. dubna 2024
-
3. dubna 2024
-
8. dubna 2024
-
11. dubna 2024
-
11. dubna 2024
-
24. ledna 2024
-
14. února 2024
-
14. února 2024
-
14. února 2024
-
19. dubna 2024

Digitální video
Vytváříme DVD v Adobe Encore - 1. díl: Začínáme s Encore
19. června 2007, 00.00 | V novém seriálu postupně probereme širokou škálu možností tvorby DVD v programu Adobe Encore DVD. První tři díly seriálu jsou určeny především začátečníkům, kteří si chtějí vytvořit jednoduchý DVD titul s nabídkami.
Ačkoliv se natáčení a zpracování digitálního videa masově rozšířilo, dosud se neobjevilo mnoho článků o vytváření DVD titulů. Tento seriál se pokusí začátečníkům pomoci při tvorbě DVD s víceúrovňovými nabídkami, fotogaleriemi či volbou z několika jazykových mutací titulků.
Začneme ale pozvolna, nejprve se budeme muset seznámit s programem, ve kterém budeme video zpracovávat. Pro uživatele pracující s Photoshopem a Premiérou je nejlepší volbou sáhnout po Adobe Encore DVD (nejnovější verze Adobe Premiere Pro CS3 je ve svém balíků dodávána i s tímto programem). Encore je program specializovaný na vytváření DVD s nabídkami, různými jazykovým stopami, atp. Proč pracovat zrovna s Encore, když existuje celá řada obdobných programů a navíc nové verze editačního software obsahují možnosti vytváření DVD nabídek? Velkou výhodou je těsné sepětí Encore, Photoshopu, Premiéry a After Effects, díky němuž lze různé elementy DVD upravovat ve specializovaných programech a okamžitě sledovat změny v Adobe Encore DVD. Další výhodou je široká škála možností, které se nám naskýtají, a také poměrně intuitivní ovládání.
Na příkladu videa z cestování po Albánii a Černé Hoře si v dnešním a následujícím díle ukážeme, jak s Encore vytvořit snadno a rychle DVD titul. Pracovat můžeme jak s verzemi 1.0 a 1.5, tak s verzí CS2 či novější. Funkce použité v tomto tutoriálu jsou dostupné i ve starších verzích programu. Obrázky v tomto tutoriálu jsou z verze 1.5 (Tryout).
Založení projektu
Spustíme-li Adobe Encore DVD 1.5, objeví se nám jen pár oken. Dostupné funkce jsou omezené v podstatě pouze na vypálení dříve vytvořeného obrazu disku a na help. Abychom mohli s Encore pracovat, musíme založit nový projekt (File - New Project, Ctrl+N). Vyskočí okno, v němž zvolíme televizní standard, pro který naše DVD vytváříme (viz obrázek 1). V Evropě je to PAL, na DVD určené pro prohlížení v USA a Japonsku byste použili NTSC. Pro zachování rozumné kvality je vhodné vytvářet DVD ve stejném standardu, v jakém byly natočeny a zpracovány použité materiály.

Obr. 1.: Volba televizního standardu při vytváření projektu.
Potvrdíme výběr PALu a rázem před sebou máme několik nových oken. Za chvíli si řekneme, k čemu které slouží. Předtím ale vytvoříme jedno menu a importujeme soubor, abychom viděli, jak jednotlivá okna vypadají, když je projekt rozpracovaný.
Vytvoření menu
Vytvoření menu na DVD je s Adobe Encore velice jednoduché. V okně Library (to můžete zapnout či vypnout klávesou F8) si z nabídky Set vyberte dle náhledu menu, které se vám líbí nejvíce (v tomto tutoriálu je použita šablona Government - obrázek 2).

Obr. 2.: Výběr šablony pro tvorbu menu.
Poté v okně Project klepněte pravým tlačítkem myši a z nabídky vyberte New Menu, nebo použijte klávesovou zkratku Ctrl+M. Jinou možností je kliknout na ikonu New Menu v okně Library. Po vytvoření menu se objeví nové okno určené k náhledu na tvořený disk s předpřipravenou nabídkou (obrázek 3). Jak bude menu vypadat, záleží na tom, jakou položku jsme v okně Library zvolili.
Import souboru
Nyní máme vytvořenou hlavní programovou nabídku. Ta sama nám však nestačí, ještě je potřeba přidat do projektu nějaká média, se kterými bude menu propojeno. V případě importu souboru je třeba rozlišovat, zda chceme přidat hlavní video určené pro přehrávání (File - Import as Timeline) nebo zda chceme vložit soubor sloužící jako menu (File - Import as Menu) anebo zda do projektu přidáváme soubor, který použijeme jiným způsobem (File - Import as Asset).
Vzhledem k tomu, že menu již máme vytvořené, potřebujeme vložit nějaké video, které budeme díky menu přehrávat. Proto zvolíme z programové nabídky položku File - Import as Timeline a na disku našeho počítače vybereme požadovaný soubor. Vzhledem k tomu, že celé DVD je v PALu, musí mít vkládaná videa příslušné rozlišení (720 x 576) i snímkovou frekvenci (25 fps).
Po importu se na obrazovce objeví hned dvě nová okna. Jedno s náhledem na vložený soubor a druhé s jednoduchou časovou osou (obrázek 4). Stiskem mezerníku můžeme spustit a zastavit přehrávání obsahu časové osy a v okně Monitor pak sledovat obsah obrazové stopy.

Obr. 4.: Pracovní plocha s časovou osou a náhledem přehrávání v popředí. A - Tools, B - Project, C - Properties, D - Library, E - Timeline, F - Monitor.
Okna a nástroje Adobe Encore
Nyní máme před sebou již všechna okna (obrázek 4), která můžeme při práci s Adobe Encore potřebovat. K čemu které slouží, je mnohdy zřejmé z jejich názvu, pro jistotu si ale jejich funkce přehledně shrneme.
- Tools - Obsahuje nástroje pro manipulaci s objekty, přidávání nápisů, lupu, propojení s Photoshopem a ikonu pro vytvoření ukázky DVD.
- Project - V tomto okně spravujeme všechna média použitá v projektu. Pro pořádek je třídíme do složek a přejmenováváme. Můžeme měnit způsob jejich zobrazování a také vytvářet nové časové osy z dříve klasicky importovaných médií.
- Menus - Slouží ke snadné orientaci v nabídkách a podnabídkách, které jsme dosud vytvořili. Zobrazuje přehled tlačítek jednotlivých menu a jejich propojení na ostatní média.
- Timelines - Obsahuje všechny časové osy použité v projektu. Ukazuje u nich jednotlivé kapitoly, dobu trvání, atp.
- Disc - Dává přehled o obsazeném prostoru na budoucím disku a poskytuje možnosti kontroly obsahu budovaného projektu (zda jsou všechna tlačítka nabídek propojena s médii, zda jsou všechna importovaná videa napojena na nabídky, atp.).
- Properties - Obsah tohoto okna se mění v závislosti na tom, jaký prvek je zrovna označen. V Properties se nastavují důležitá propojení jednotlivých objektů a také akce, které se mají provést po ukončení jejich přehrávání.
- Library - Knihovna nabídek, tlačítek, pozadí a dalších prvků, které máme při vytváření DVD k dispozici přímo v Adobe Encore.
- Layers - Přehled vrstev vybrané nabídky. Vrstvy je možné přesouvat či mazat obdobně jako ve Photoshopu.
- Character - Vlastnosti použitého písma lze změnit zde. Ať už se týkají použitého fontu, velikosti nebo rozpalu.
- Styles - Umožňuje stávajícím objektům přidávat další efekty, jako je stín, obtažení nebo třeba barevný gradient.
- Monitor - Slouží k přehrávání obsahu časové osy, přidávání kapitol a titulků.
Tip: Pokud před sebou nevidíte uvedená okna, zvolte z hlavní programové nabídky položku Window - Workspace - Default.
Propojení videa s menu
Nyní budeme chtít propojit tlačítko Play z vytvořené nabídky s importovaným videem. Označte tedy nápis Play v okně s náhledem na menu tím, že na něj kliknete. Přesuňte svou pozornost k oknu Properties. Máme-li označen správný objekt, mělo by se vedle nápisu Name objevit play, což je jméno tlačítka, které nás zajímá. Jestliže tomu tak není, vyberte pomocí Selection tool (V) správné tlačítko.
Pro vytvoření propojení klikněte na trojúhelníček napravo od položky Link ("link" jako "propojit"). Tím se dostanete k nabídce možností akcí, které se mají vykonat, pokud se na dané tlačítko klikne. Z nabídky vybereme položku se jménem časové osy a její začátek (Chapter 1) (viz obrázek 5). V okně by se nyní měla objevit informace o propojení objektů (obrázek 6).

Obr. 5.: Výběr položky, se kterou se má tlačítko propojit.

Obr. 6.: Zobrazení informace o propojení.
Další možností je nad značkou připomínající zavináče vedle nápisu Link stisknout levé tlačítko a táhnout myší až nad objekt, který nás zajímá, tedy časovou osu v projektovém okně. Encore zobrazí během táhnutí čáru znázorňující, odkud se propojení provádí (obrázek 7).
Upozornění: V případě, že importujeme do projektu video a nevytvoříme k němu časovou osu, nelze na toto video provést propojení z menu. Propojení jsou prováděna vždy na časové osy.
Pro budoucího uživatele vytvářeného DVD je důležité, aby ovládání bylo jednoduché a bezchybné. Zásadní otázka je, co se má stát po skončení přehrávání každého videa. Pokud nenastavíme žádné další propojení, bude po skončení přehrávání naší časové osy uživatel koukat na černou obrazovku. Ano, kliknutím na ovladači se sice dostane do hlavní nabídky, ale příjemnější by bylo, kdyby se po skončení přehrávání objevilo hlavní menu samo. Jak na to? Označte si (např. v projektovém okně) časovou osu a v okně Properties propojte End Action s hlavním menu (buď pomocí "zavináče", nebo výběrem PAL_Nova Menu - Default), viz obrázek 8. Po skončení přehrávání obsahu této časové osy se tedy objeví hlavní menu DVD. Obdobně bychom mohli po skončení přehrávání jedné časové osy spustit přehrávání jiné časové osy.

Obr. 8.: Vytvoření akce (propojení) po ukončení přehrávání.
Širokoúhlé video ve standardním projektu
Jak jste si asi všimli, při zakládání nového projektu jsme narozdíl od Premiéry vybírali pouze televizní standard, ale ne to, zda se mají použitá videa a nabídky zobrazovat jako širokoúhlá (16:9) nebo jako standardní (4:3). Nejde o chybu. Je to proto, že v rámci projektu můžeme používat klidně hlavní menu, které bude v poměru stran 4:3 a přitom videa mohou být 16:9.
Adobe Encore nemusí poznat správný poměr stran pixelů obrazu. V případě, že chcete importované video převést například na širokoúhlé, označte si jej v projektovém okně a poté z kontextového menu, které vyvoláte pravým tlačítkem myši, vyberte Interpret Footage. Objeví se okno, v němž vyberete Conform To - Widescreen (obrázek 9). Pokud si nyní přehrajete časovou osu, bude video zobrazováno jako širokoúhlé.

Obr. 9.: Změna interpretace pixelů na širokoúhlé.
Tip: Pokud nejste obeznámeni s problematikou různých poměrů stran obrazu a pixelů, pak si přečtěte například článek Filmové efekty II - 3. díl: Jak na export videa nejen v Adobe Premiere, 1. část , oddíl Prokládání obrazu a Poměr délek stran obrazu, kde je celá záležitost v krátkosti vysvětlena v souvislosti s exportem videa.
Převedení menu na širokoúhlé se provádí přepnutím Aspect Ratio v okně Properties z 4:3 na 16:9 (obrázek 10). Je potřeba ale pamatovat na to, že obrázky na pozadí bývají vytvořeny zvlášť pro formát 4:3 a 16:9 a konverze mezi nimi vede k deformaci obrazu. Pokud tedy nutně potřebujete ze standardního menu udělat širokoúhlé, je dobré na to pamatovat na začátku a vytvořit si vlastní nabídku třeba ve Photoshopu. Jak na to si řekneme v jednom z příštích dílů tohoto seriálu.

Obr. 10.: Změna poměru stran menu.
Zobrazení DVD náhledu
Nyní, když již máme vytvořený jednoduchý projekt, použijeme funkci Preview pro zobrazení funkčního náhledu na DVD. Preview naleznete mezi programovými nástroji (skrývá se pod ikonou DVD), nebo v hlavním menu programu vyberte File - Preview či použijte klávesovou zkratku Ctrl+Alt+Space. Objeví se okno simulující DVD přehrávač (obrázek 11). V něm můžete klikat jako šílení na všechno, co se dá, a uvidíte, jak se vaše DVD bude chovat. Po výběru Play by se mělo spustit přehrávání videa a po jeho skončení zobrazit opět toto hlavní menu.
Závěr
V dnešním díle jsme se seznámili s prostředím Adobe Encore DVD, vytvořili jednoduché menu a propojili ho s importovaným videem. V příštím díle přidáme submenu, které bude odkazovat na různé kapitoly videa. Dále připojíme stránku s informacemi o obsahu DVD a samozřejmě si vysvětlíme, k čemu jsou další nástroje, na které v dnešním díle nezbyl prostor.
Obsah seriálu (více o seriálu):
- Vytváříme DVD v Adobe Encore - 1. díl: Začínáme s Encore
- Vytváříme DVD v Adobe Encore - 2. díl: Provázání nabídek a kapitol
- Vytváříme DVD v Adobe Encore - 3. díl: Kompletace DVD
- Vytváříme DVD v Adobe Encore - 4. díl: Vlastní menu ve Photoshopu a záhadný Subpicture
- Vytváříme DVD v Adobe Encore - 5. díl: Animované pozadí a tlačítka
Diskuse k článku
-
14. května 2014
Jak vkládat snímky do galerií a soutěží? Stručný obrazový průvodce
-
23. dubna 2014
Konica Minolta přenesla výhody velkých zařízení do kompaktních modelů
-
12. června 2012
-
9. dubna 2014
-
29. listopadu 2013
-
6. září 2004
OKI snižuje ceny barevných laserových tiskáren C3100 a C5200n
-
13. května 2004
-
19. ledna 2004
QuarkXPress Passport 6: předvedení nové verze na konferenci Apple Forum 27.1.2004
-
6. února 2001
-
30. listopadu 2014
Nový fotoaparát α7 II: první plnoformát s pětiosou optickou stabilizací obrazu na světě
-
20. ledna 2024
-
20. ledna 2024
-
1. března 2024
-
5. března 2024
-
5. března 2024
-
5. března 2024
-
5. března 2024
-
23. března 2024
-
5. dubna 2024
-
11. dubna 2024
-
27. února 2024