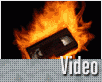Fotografický magazín "iZIN IDIF" každý týden ve Vašem e-mailu.
Co nového ve světě fotografie!
Zadejte Vaši e-mailovou adresu:
Kamarád fotí rád?
Přihlas ho k odběru fotomagazínu!
Zadejte e-mailovou adresu kamaráda:
-
17. ledna 2024
-
18. ledna 2024
-
19. února 2024
-
13. března 2024
-
22. března 2024
-
26. března 2024
-
3. dubna 2024
-
3. dubna 2024
-
8. dubna 2024
-
11. dubna 2024
-
24. ledna 2024
-
14. února 2024
-
14. února 2024
-
14. února 2024
-
21. března 2024

VSE
Filmové efekty II - 8. díl: k čemu je Transparent video a Calculations?
video
4. prosince 2007, 00.00 | Už jste si lámali hlavu nad tím, jak v Premiere Pro na klip aplikovat režim Overlay, důvěrně známý z Photoshopu? Nebo vám nedalo spát, k čemu že se používá Transparent video? Pokud ano, tak tento díl seriálu – Filmové efekty vám již dnes zajistí klidné spaní. Možná.
Dnešní článek bude rozdělen na dvě části. V té první budeme pracovat s prvkem Transparent video, který se představil v Premiere Pro 2.0. Druhá část je věnována triku, který nám umožní změnit způsob krytí videa pomocí efektu Calculations, který by měl být k nalezení již ve verzi Premiere Pro 1.5.
Poznámka:
Efekt Calculations je ve verzi Premiere Pro 1.5 dostupný, pokud máte zároveň nainstalovány After Effects 6.5.
Transparent video
Někteří uživatelé Adobe Premiere si lámou hlavu nad tím, k čemu slouží takzvané Transparent video. K čemu je vlastně dobré? Vyhnat brouka z hlavy se pokusíme stručným popisem a ukázkami použití.
Průhledné video vytvoříme snadno pomocí hlavního menu programu File - New - Transparent video, nebo výběrem příslušné položky z nabídky v okně Project (obrázek 1).

Obr. 1.: Jeden z možných způsobů tvorby Transparent videa.

Obr. 2.: V projektovém okně se objeví položka Transparent Video, která je typu Still Image.
Průhledné video samo o sobě nic nedělá. Slouží pouze jako neviditelné plátno pro aplikaci některých efektů. Kdo si tedy myslí, že funguje stejně jako "Adjustment layer" v After Effects, ten je na omylu. Na transparent video je možné aplikovat pouze efekty, které samy generují nějaký obraz (jako například Timecode či Lightning). Tyto efekty lze samozřejmě stejně dobře používat i na klasickém videu či celé sekvenci. Výhody, proč ale sahat k řešení s Transparent video klipem, jsou nasnadě. Efekty nejsou vázány na konkrétní klipy v nižších vrstvách, takže je lze také snadněji přesouvat a duplikovat.

Obr. 3.: Příklad použití Transparent klipu s efektem Timecode na časové ose.

Obr. 4.: Použití Timecode v obraze.
Podle manuálu by mělo být stejně dobře možné na Transparent Videu využít efektu Lens Flare. Jestliže si to však vyzkoušíte, uvidíte obrovský rozdíl v chování nad "prázdným videem" (obrázek 5) a nad normálním (obrázek 6).

Obr. 5.: Chování efektu Lens Flare na Transparent videu. Místo droje světla označeno.

Obr. 6.: Stejný efekt (totéž nastavení) aplikovaný přímo na klip s videem.
Závěr k Transparent video
A to je vše. Ano, je to až tak jednoduché. Stačí vytvořit Transparent video a aplikovat na něj správný efekt. Nic víc, nic míň. Kdo čekal strhující odpověď o smyslu života, vesmíru a vůbec, ten je možná zklamán. Kdo si ale lámal hlavu nad tím, proč Transparent video s efektem Levels nechce změnit obsah v nižších video stopách, ten je snad spokojený.
Můžeme jen doufat, že v některé z příštích verzí Premiere Pro se konečně objeví něco na způsob Adjustment Layer. Použití průhledného videa je totiž příliš svázáno úzkou skupinou efektů, které se s ním dají použít.
Režimy překrytí
Také pracujete s Photoshopem a hojně využíváte změny způsobu krytí Overlay či Soft Light? Jak je možné, že Premiere Pro, ačkoliv je rovněž od Adobe, takovými možnostmi nedisponuje? Nebo disponuje a jen o tom nevíte?
S překrýváním klipů lze pracovat i v Premiere, jenom to vyžaduje menší trik. Pravidelní čtenáři seriálu Filmové efekty již možná tuší, jakou fintu se to chystám použít. Jde o efekt Calculations, který umožňuje prolínat dva klipy podle různých pravidel a který lze ...
V tutoriálu Filmové efekty II - 6. díl: Filmový vzhled bez použití pluginů jsme si jen řekli, jak ho použít, nepodívali jsme se mu ale hlouběji pod kůži. Učiníme tak dnes, protože jde o efekt, který se dá široce využít. Rád bych ještě upozornil, že všechny následující operace lze daleko snáze provádět v AfterEffects. Pokud ale programem nedisponujete, nebo potřebujete udělat jen nějakou drobnost, přijde vám Calculations vhod.

Obr. 8.: Efekt Calculations nalezneme ve složce Video Effects - Channel.
Popis efektu
Efekt funguje na principu prolínání kanálů a jeho chování je řízeno několika parametry. Popíšeme si nyní, co který dělá.

Obr. 9.: Všechny volby efektu Calculations.
-
Složka Input:
- Input Channel - Určuje kanál, který bude použit jako vstup pro prolínání. V případě, že zvolíme RGBA (RGB+alfa), bude se video zobrazovat normálně. Gray převede barevné hodnoty pixelů ze všech kanálů na jasové hodnoty a video zobrazí černobíle. Alpha převede všechny kanály na hodnoty alfa kanálu zdrojových pixelů. Pro ostatní možnosti (Red, Green a Blue) se chová stejně jako Gray, ale pro výpočet jasu použije data pouze vybraného kanálu.
- Invert Input - Přesně jak by se dalo čekat, invertuje vstupní klip (tím je video s efektem Calculations) předtím, než efekt použije.
-
Složka Second Source:
- Second Layer - Určuje video stopu, se kterou bude provedeno prolnutí zdrojového klipu prostřednictvím efektu Calculations. Samozřejmě můžeme použít i video stopu, v níž je právě použitý klip. Dají se tak vytvářet rychle některé zajímavé efekty (viz níže).
- Second Layer Channel - Zde vybereme kanál, který bude použit pro výpočet prolnutí. Máme zde stejné možnosti jako u Input Channel.
- Second Layer Opacity - Průhlednost videa druhé vrstvy. Tedy míra "přimíchání" do celkového obrazu. Hodnota 0 % značí, že video ve druhé stopě (Second Source) nemá na výsledek žádný vliv.
- Invert Second Layer - Obdobně jako u zdroje máme možnost invertovat video předtím, než budou jeho obrazové informace použity pro výpočet efektu.
- Stretch Second Layer To Fit - Zaškrtnutím této položky jsou rozměry klipu z druhé vrstvy změněny tak, aby odpovídaly velikosti zdrojového klipu. Jestliže tuto volbu nezaškrtneme, bude video ve druhé vrstvě vycentrováno se zdrojovým videem.
- Blending Mode - V podstatě nejzásadnější položka efektu. Výběrem z nabídky určujeme, jakým způsobem budou videa v první a druhé vrstvě smíchávána. Znáte-li Photoshop, nebudou vám tyto volby cizí. Pokud se s nimi setkáváte poprvé, přijde vám jistě vhod několik ukázek použití (viz níže v tomto článku).
- Preserve Transparency - Zajistí to, že nebude modifikován alfa kanál zdrojového videa.
Příklady využití
Vysvětlení parametrů sice většinou značně pomůže pochopit, jak daný efekt funguje, nejlepší je ale ukázat si všechno na příkladech.
Efektní podkladový proužekČasto se vyskytne potřeba přidat pod titulek nějaký proužek, který by zlepšil čitelnost titulku. Abychom nevytvářeli pouze nudné výplně, můžeme vyzkoušet efekt Calculations a nějaké animované pozadí (obrázek 10). Nejprve si na stopě Video 3 vytvoříme příslušný titulek. Můžeme na něj aplikovat efekt Drop Shadow s nastavením stínu pro lepší čitelnost (obrázek 11).

Obr. 10.: Nastavení stínu u titulku.

Obr. 11.: Vzhled titulku se stínem.
Do stopy Video 2 vložte video, které slouží jako základ, a nakonec na stopu Video 1 umístěte vytvořené pozadí. V tutoriálu je použito animované pozadí, vytvořené pomocí Fractal Noise v After Effects a následně oříznuté díky efektu Crop v Adobe Premiere Pro (obázek 12). Klidně ale použijte obrázek z Photoshopu. Pro přehlednost je kompozice s pozadím vložena do samostatné sekvence.

Obr. 12.: Klip s černobílým animovaným pozadím je oříznut.

Obr. 13.: Časová osa obsahuje jak titulek (stopa Video 3), tak zdrojové video (stopa Video 2) i pružek pod titulek (Video 1).
Nyní nastává chvíle pro aplikaci efektů. Označte hlavní video (klip ve stopě Video 2) a použijte efekt Calculations s nastavením dle obrázku 14.
Tak a efekt je vytvořen. Pokud nyní spustíte rendering, za okamžik uvidíte výsledek (obrázek 15).

Obr. 14.: Nastavení efektu Calculations.

Obr. 15.: Výsledná kompozice.

Obr. 16.: Zdrojový obraz pro následující úpravy.
Video a la Telenovela
Pomocí efektů Calculations, Blur a Color Balance lze docílit poměrně snadno "filmového" vzhledu, resp. vzhledu některých mexických telenovel. Podrobně jsme se celému procesu věnovali v tutoriálu Filmové efekty II - 6. díl: Filmový vzhled bez použití pluginů. Obrázky 18 a 19 demonstrují ve zkratce nastavení efektů.

Obr. 17.: Časová osa se dvěma klipy.

Obr. 18.: Nastavení efektů klipu ve stopě Video 1.

Obr. 19.: Nastavení efektů ve stopě Video 2.

Obr. 20.: Výsledný efekt.
Překrytí klipu se sebou samým
Efekt Calculations lze s úspěchem využít i "sám na sobě", resp. na jednom klipu s využitím stejného zdroje. Na časovou osu (do stopy Video 1) umístěte jeden klip a aplikujte na něj efekt Calculations. Nastavte Second Layer na Video 1 (použijeme tedy stejný klip jako druhý zdroj) a Second Layer Opacity na 50 % (chceme efektu využít jen z poloviny). Nejdůležitějším krokem je změnit Blending Mode na Soft Light. Nastavení efektu i výsledný vzhled vidíte na obrázku 21.
Závěr ke Calculations
Efekt Calculations má velký potenciál a záleží jen na vás, jak jej využijete. Experimentujte. Měňte režimy krytí a pozorujte chování obrazu. Určitě najdete mnoho dalších způsobů využití efektu Calculations.
Obsah seriálu (více o seriálu):
- Filmové efekty - 1. díl: základy práce s Adobe Premiere
- Filmové efekty - 2. díl: transitions, audio a video efekty v Adobe Premiere
- Filmové efekty - 3. díl: triky s titulky a export videa
- Filmové efekty - 4. díl: kompozice obrazu z několika vrstev
- Filmové efekty - 5. díl: hrátky s časem
- Filmové efekty - 6. díl: Premiéra a Photoshop
- Filmové efekty II - 1. díl: Adobe Premiere Pro
- Filmové efekty II - 2. díl: Satelitní simulace 1.část
- Filmové efekty II - 2. díl: Satelitní simulace 2.část
- Filmové efekty II - 3. díl: Jak na export videa nejen v Adobe Premiere, 1. část
- Filmové efekty II - 7. díl: Dvě finty pro Adobe Premiere, které byste měli znát
- Filmové efekty II - 8. díl: k čemu je Transparent video a Calculations?
-
14. května 2014
Jak vkládat snímky do galerií a soutěží? Stručný obrazový průvodce
-
23. dubna 2014
Konica Minolta přenesla výhody velkých zařízení do kompaktních modelů
-
12. června 2012
-
9. dubna 2014
-
29. listopadu 2013
-
6. září 2004
OKI snižuje ceny barevných laserových tiskáren C3100 a C5200n
-
13. května 2004
-
19. ledna 2004
QuarkXPress Passport 6: předvedení nové verze na konferenci Apple Forum 27.1.2004
-
6. února 2001
-
30. listopadu 2014
Nový fotoaparát α7 II: první plnoformát s pětiosou optickou stabilizací obrazu na světě
-
8. ledna 2024
-
20. ledna 2024
-
20. ledna 2024
-
1. března 2024
-
5. března 2024
-
5. března 2024
-
5. března 2024
-
5. března 2024
-
22. března 2024
-
23. března 2024
-
27. února 2024