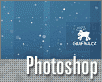Fotografický magazín "iZIN IDIF" každý týden ve Vašem e-mailu.
Co nového ve světě fotografie!
Zadejte Vaši e-mailovou adresu:
Kamarád fotí rád?
Přihlas ho k odběru fotomagazínu!
Zadejte e-mailovou adresu kamaráda:
-
17. ledna 2024
-
18. ledna 2024
-
19. února 2024
-
13. března 2024
-
18. března 2024
-
22. března 2024
-
26. března 2024
-
3. dubna 2024
-
3. dubna 2024
-
8. dubna 2024
-
24. ledna 2024
-
14. února 2024
-
14. února 2024
-
14. února 2024
-
21. března 2024

fotograf
Photoshop tutoriál: Vánoční pozadí na plochu
10. prosince 2007, 00.00 | Zapomeňte na chvíli na veškeré předvánoční šílenství a naplno si vychutnejte
poklidnou atmosféru Vánoc. Jak? Například pěkným pozadím na ploše monitoru.
Návod, jak takové pozadí vytvořit v Photoshopu, naleznete v dnešním článku.
V Photoshopu začneme novým dokumentem velikosti rozlišení obrazovky. V mém případě jsem však dokument nastavil na 1 024 * 768, a to z toho důvodu, že v tomto rozlišení vidím dokument na 100 % a ještě mi zbude místo na paletky. Což je první problém, na který při tvorbě velkých dokumentů narazíme - čím větší monitor máte, tím se lépe pracuje (a naopak).
Pozadí dokumentu vyplníme (Alt + Backspace) modrou barvou (#395F88) a nástrojem Obdélník (Rectangle Tool) začneme kreslit obdélníky jako na následujícím obrázku. Aby byly všechny v jedné vrstvě, držíme při kreslení stisknutou klávesu Shift.

Podobným způsobem nakreslíme obdélníky znovu do druhé vrstvy. Kreslete je tak, aby se s minulými občas překrývaly, za chvíli se nám to bude hodit.

První vrstvu přebarvíme na světle modrou barvu (#509DD3), interakci nastavíme na Zesvětlit Barvy (Color Dodge) a Krytí (Opacity) stáhneme na 10 %.

Druhou vrstvu přebarvíme na #518BB4, interakci nastavíme na Závoj (Screen) a krytí na 10 %.

Pár kliků a máme již celkem slušný základ. Dříve uvedené hodnoty barev a krytí berte pouze jako příklad, jistě najdete sami vhodnou kombinaci, která se vám bude líbit. Protože jsme začali celkem tmavou barvou, vybírali jsme způsoby interakce z třetí skupiny (Zesvětlit, Závoj, Zesvětlit barvy, Lineárně zesvětlit). Tím jsme tmavý obrázek zesvětlovali. To, jakou konkrétní interakci použijete, je opět jen a jen na vás.

Z horní strany vytvoříme obrázek ještě světlejší. Nejprve načteme výběr první vrstvy (Ctrl + klik na vrstvu), vytvoříme vrstvu novou a do ní nakreslíme lineární přechod z modré do průhledné (odshora dolů). Stejným způsobem to uděláme i pro druhou vrstvu...

...a poté obě vrstvy rozmázneme filtrem Gaussovské rozostření.

Takže obrázek bude vypadat nějak takto.

To je ale moc výrazné, proto stáhneme Krytí (Opacity) na sotva znatelnou úroveň - např. 10 %.

Kolem celého obrázku vytvoříme ztmavení. Vytvoříme novou vrstvu (Ctrl + Alt + Shift + N), kterou vyplníme jakoukoliv barvou a stáhneme Krytí výplně (Fill) na 0 %. Vrstvě přidáme efekty vrstvy - Vnitřní Stín (Inner Shadow) s parametry Velikost (Size) cca 200 px, Vzdálenost (Distance) 0 px. Aby byl stín rovnoměrně po celém kraji.

Zde opět jeden náhled ve 100% velikosti.

Tím se dostáváme k druhé části pozadí - a tou je popředí pozadí. V našem případě náhodně poletující sněhové vločky. Efekt bude velice podobný, jako v článku Photoshop & Flash: Sněžíme na sněhuláka, pouze s tím rozdílem, že nebudeme vločky generovat ve Flashi, ale nakreslíme si je sami - v Photoshopu.
K tomuto účelu si musíme nejprve vhodně nastavit stopu štětce - na stejnojmenné paletce (angl. Brushes). Začneme vlastností Průměr (Diameter), kterou nastavíme např. na 20 px a vlastnost Mezery (Spacing) zvýšíme až na 200 %. Ve spodní části paletky ihned vidíme náhled stopy.

Aby byly sněhové vločky různě velké, nastavíme na záložce Dynamika tvaru (Shape Dynamics) vlastnost Kolísání velikosti (Size Jitter) na 100 %.

Stejně tak chceme i vločky náhodně průhledné - proto nastavíme na záložce Další dynamika (Other Dynamics) vlastnost Kolísání krytí (Opacity Jitter) - opět na 100 %.

Vytvoříme novou vrstvu (Alt + Ctrl + Shift + N) a do této vrstvy párkrát štětcem čmárneme. Jen malinko, protože sněhové vločky jsou opravdu velké.

Proto také této vrstvě stáhneme krytí (na ukázce na 20 %), zmenšíme velikost štětce, vytvoříme vrstvu novou a opět kreslíme.

A nakonec ještě jednou. Dokud není pořádně zasněženo.

Pokud se podíváme na dokument ve 100% velikosti, zjistíme, že sníh je sice pěkný, ale vypadá trochu rozmazaně. Proto přidáme ještě jednopixelové vločky, aby nebylo pochyb o tom, že obrázek není nazvětšovaný z menší velikosti.

Novou vrstvu vyplníme bílou barvou a přidáme šum efektem Přidat Šum (Add Noise).

Zvolíme nástroj Kouzelná hůlka (Magic Wand), nastavíme Toleranci (Tolerance) na 0 a klikneme do některého bodu, dokud se nám nebude zdát, že jsme vybrali odstín bodu, který není v obrázku zastoupen ani málo ani hodně.

Tento výběr vyplníme v nové vrstvě bílou barvou (Alt + Backspace) a původní vrstvu smažeme.

A aby byl malý sníh zobrazen pouze někde, přidáme vrstvě masku a do ní necháme vykreslit Oblaka (Clouds).

I tak bude efekt dost výrazný, a tak raději vrstvě celkově snížíme krytí. A to je vše. Základ pozadí máme hotový, co na něj umístíte je již na vás. Pro začátek můžete zkusit jen poloprůhledný proužek s textem a nějakým vánočním symbolem.
Nebo využít některý z minulých vánočních článků. Zde Photoshop tutoriál: Santův vánoční čepec
Zde je použit dárek ze článku Photoshop tutoriál: Vánoční dárek se stužkou.
A zde sněhulák ze článku Photoshop tutoriál: Tvorba sněhuláka. Ve všech případech stačilo pouze změnit barvu podkladových (modrých) vrstev a umístit obrázek nad všechny ostatní vrstvy. Hodně štěstí při experimentování!
Podobné anglické tutoriály:
Autor článku Václav Krejčí se zabývá grafikou a GUI designem, své zkušenosti nejnověji zúročil v knize "Adobe Photoshop: design grafiky GUI", věnované tvorbě grafických uživatelských rozhraní.
-
14. května 2014
Jak vkládat snímky do galerií a soutěží? Stručný obrazový průvodce
-
23. dubna 2014
Konica Minolta přenesla výhody velkých zařízení do kompaktních modelů
-
12. června 2012
-
9. dubna 2014
-
29. listopadu 2013
-
6. září 2004
OKI snižuje ceny barevných laserových tiskáren C3100 a C5200n
-
13. května 2004
-
19. ledna 2004
QuarkXPress Passport 6: předvedení nové verze na konferenci Apple Forum 27.1.2004
-
6. února 2001
-
30. listopadu 2014
Nový fotoaparát α7 II: první plnoformát s pětiosou optickou stabilizací obrazu na světě
-
8. ledna 2024
-
20. ledna 2024
-
20. ledna 2024
-
1. března 2024
-
5. března 2024
-
5. března 2024
-
5. března 2024
-
5. března 2024
-
22. března 2024
-
23. března 2024
-
27. února 2024