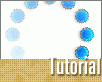Fotografický magazín "iZIN IDIF" každý týden ve Vašem e-mailu.
Co nového ve světě fotografie!
Zadejte Vaši e-mailovou adresu:
Kamarád fotí rád?
Přihlas ho k odběru fotomagazínu!
Zadejte e-mailovou adresu kamaráda:
-
17. ledna 2024
-
18. ledna 2024
-
19. února 2024
-
13. března 2024
-
26. března 2024
-
3. dubna 2024
-
3. dubna 2024
-
8. dubna 2024
-
11. dubna 2024
-
11. dubna 2024
-
24. ledna 2024
-
14. února 2024
-
14. února 2024
-
14. února 2024
-
19. dubna 2024

fotograf
Photoshop tutoriál: Please Wait animace
23. září 2005, 00.00 | Dnes si zkusíme ve Photoshopu nastínit postup při tvoření animované ikonky pro signalizaci zaneprázdnění programu. Výsledkem bude GIFová animace známá například z prohlížeče Firefox, nebo MAC OS X.
Dnes si zkusíme ve Photoshopu nastínit postup při tvoření animované ikonky pro signalizaci zaneprázdnění programu. Výsledkem bude GIFová animace známá například z prohlížeče Firefox, nebo MAC OS X.

Založíme si nový dokument, nejlépe s bílým pozadím. Poměrně důležité je, aby byl čtvercový. Není to nutností, ale může se nám to hodit později.

Nástrojem Shape, konkrétně elipsou, vytvoříme malý kruh v horní části dokumentu. Vybrat si můžeme samozřejmě jakoukoliv barvu než modrou.

Protože potřebujeme více takových kruhů v jedné vrstvě, tak označte náš první kruh pomocí Nástroje pro výběr cesty (A) a zkopírujte jej držením tlačítka ALT a tažením.

Nyní potřebujeme tyto kruhy symetricky zarovnat. Oba označíme Nástrojem pro výběr cesty (A), čímž se nám zvýrazní několik nových voleb v horní nástrojové liště. Použijeme funkci Zarovnat vodorovné středy (Align Horizontal Centers). Poté zvolíme Vrstvu 1 (s bílým pozadím) a svážeme ji s vrstvou s kruhy (u vrstvy z kruhy se objeví ikonka řetězu). Poté zvolíme nástroj Přesunu (V) a opět zvolíme Zarovnání vodorovných středů. Nyní máme kruhy perfektně zarovnané.

Celkem potřebujeme 12 kruhů, ale nyní máme pouze dva. Kopírování je velmi jednoduché. Označíme oba kruhy pomocí Nástroje pro výběr cesty (A), zkopírujeme (CTRL+C), vložíme (CTRL+V) a otočíme (CTRL+T). Po stisknutí CTRL+T se nám v horní liště zobrazí několik parametrů. Zde nalezneme nastavení úhlu a vložíme hodnotu 30.

Neuškodí, pokud aplikujeme efekty vrstvy. Zde můžeme experimentovat dle potřeb.

Nyní potřebujeme efekt vyblednutí, proto založíme novou vrstvu výplně. V menu zvolíme Vrstva -> Nová vrstva výplně -> Přechod.

Zde nastavíme následující:
- přechod z bílé do průhledné
- styl: úhlový
- úhel: 75

S grafikou jsme hotovi, nyní založíme nový dokument, kde bude každá vrstva prezentovat jedno okénko animace. Do nového dokumentu nakopírujeme hotový obrázek pomocí označení (CTRL+A) a kopírování sloučeného výběru (CTRL+SHIFT+C). Přepneme se do nového dokumentu do příslušné vrstvy a obrázek vložíme. Přepneme se zpět a pomocí funkce Vrstva -> Rastrovat -> Obsah vrstvy rastrujeme vrstvu s přechodem. Pomocí CTRL+A a CTRL+T jej pak otočíme o 30 stupňů. Toto opět zkopírujeme do druhého dokumentu do další vrstvy. Takto vytvoříme celkem 12 vrstev s jednotlivými kroky animace.

Naši práci uložíme a přepneme se do ImageReady (CTRL+SHIFT+M). Zde skryjeme všechny vrstvy, kromě té první. Toto bude první okénko animace. Zpoždění nastavíme na 0,1s.

Poté duplikujeme snímek (v dolní liště u animace) a zobrazíme druhou vrstvu. Opět nastavíme zpoždění a takto dále pokračujeme pro všechny okénka animace.

Výsledek si můžeme prohlédnout stisknutím CTRL+ALT+P a uložit jej pomocí CTRL+ALT+SHIFT+S.

Tutoriál je publikován se souhlasem autora - Vlada Gerasimova. Další práce autora můžete najít na jeho webu www.vladstudio.com.
-
14. května 2014
Jak vkládat snímky do galerií a soutěží? Stručný obrazový průvodce
-
23. dubna 2014
Konica Minolta přenesla výhody velkých zařízení do kompaktních modelů
-
12. června 2012
-
9. dubna 2014
-
29. listopadu 2013
-
6. září 2004
OKI snižuje ceny barevných laserových tiskáren C3100 a C5200n
-
13. května 2004
-
19. ledna 2004
QuarkXPress Passport 6: předvedení nové verze na konferenci Apple Forum 27.1.2004
-
6. února 2001
-
30. listopadu 2014
Nový fotoaparát α7 II: první plnoformát s pětiosou optickou stabilizací obrazu na světě
-
20. ledna 2024
-
20. ledna 2024
-
1. března 2024
-
5. března 2024
-
5. března 2024
-
5. března 2024
-
5. března 2024
-
23. března 2024
-
5. dubna 2024
-
11. dubna 2024
-
27. února 2024